对于程序员,没有什么比自己动手DIY组装一台个人主机更让人激动了。这两天我也终于实现了从小的梦想——自己组装一台属于主机的电脑,并且成功一次点亮。本文主要记录配件选购思路、装机过程、系统&环境配置。
1. 配置选择
既然是DIY主机,就要追求一下性价比,所谓性价比对我来说并不是极致的低价,而是用更低的价格满足我的需求。作为一个喜欢摄影的凑打游戏的AI炼丹员,一步到位4090可以说是同时满足娱乐和生产力(应该不会买前生产力,买后爱奇艺hhh)。其次,我个人不是很喜欢RGB光污染,个人期望是配置一台纯黑简约风的机箱,再配上少许的光点缀(来自显卡和水冷)。所以,配置选择就可以围绕4090和纯黑简约风进行了,核心就是一个木桶效应,不能让其他的配件成为瓶颈。
首先是4090的选择,由于老黄谎报4090功耗,导致几个厂家散热器做的过于堆料,所以无论那款4090散热都是溢出的,根据[1],相差4600元的两款4090性能差距不超过1%,甚至丐版的噪音还更小,所以4090的选择只要看对眼了就可以冲。这里我选择了映众RTX4090 X3 OC 24G,主要有三方面原因:支持个人送包、价格足够低、外观低调简约,基本纯黑,如下图。

然后是CPU,在深度学习中,CPU主要用来数据的预处理以及载入GPU,比如Pytorch中可以设置 Num_works 进行并行加速处理,Num_works不能高于CPU核心数量,根据[2],4090搭配14核以上的CPU就不会有性能瓶颈。同时根据 [3],4090搭配Intel 13600KF以上的CPU在游戏性能上不会存在瓶颈。于是我选择了i7-13700K。
科普CPU后缀意思:
裸标:没有任何后缀,具备核显不可超频,例如 i7 13700。
K标:后缀为K结尾,具备核显并且可以超频,例如 i7 13700K。
KF标:后缀为KF结尾,不具备核显并但可以超频,例如 i7 13700KF。
F标:后缀为F结尾,不具备核显并也不可以超频,例如 i7 13700F。
考虑到游戏性,超频体验更好所以选择带K的版本。虽然我们有独显了,但是核显也是有一定作用的,比如显卡故障的时候可以亮机进BIOS,承担一部分处理独显的任务,从而减少独显负载(比如深度学习的时候用核显显示,独显只处理数据,可以减少显存占用同时提高效率),而且核显比无核显的价格相差也不多,所以就选择了i7-13700K这款CPU。
接着是内存,目前主流为DDR5和DDR4,两者的价格相差目前已经很小了(主要的价格差距还是主板导致的,支持DDR5的贵一些),游戏性DDR5频率越高越好,生产力没有太高要求,内存大小选择16G*2,足够深度学习和主流游戏使用。这里我选择了金百达DDR5 6800Mhz 刃黑甲 16GB * 2,这个牌子的内存也是比较好的。还有一款金百达 6400Mhz的内存,性价比更好,可惜是白色的,考虑到要做纯黑风的主机,所以我就选择了6800Mhz的那款。
然后是硬盘的选择,这里就要对存储空间进行提前规划了。由于我要同时兼顾游戏和深度学习,所以肯定是需要双系统的。选择一个质量好点的SSD作为系统盘,然后选择一个质量稍差一点的作为游戏盘(盘坏了也没影响),这样兼顾了性价比和数据安全。我分别选择了致态TiPlus7100 2T(系统盘) 和 爱国者P7000Z-2TB (游戏盘),这两款都是性价比的代表。此外,我还买了一个希捷的4T机械硬盘,用于存放深度学习的数据和一些重要的个人数据。
主板方面,我选择的是华硕 PRIME Z790-P WIFI ,主要是我的CPU和内存需要超频,Z790支持超频,并且相比于Z690性能也有一定提升。需要注意的是,我的内存是DDR5的,所以也要买DDR5的内存。此外,我还选择了WIFI版本,因为就贵一点,以后可能也有相关的需求,不需要的可以就买普通版。
电源方面,我选择了海韵Vertex 峰睿 GX-1000,金牌电源支持ATX3.0 原生PCIe 5.0,1000W,海韵电源大品牌,稍微搜一下就知道了,非常靠谱,售后也很完美。主机的电源还是不能省的,特别是4090功率怪,高质量的电源,更好的保障。
散热方面,包括CPU散热和机箱散热。CPU散热我选择了水冷,因为考虑到要放在寝室,噪音还是要控制一下的,这里我选择的是九州风神冰魔方360ARGB,颜值非常高,很有高级感,一点也不“网吧风”(具体看装机图)。机箱散热就选择了四个利民TL-C12C风扇无光版,买工包版就好,能省一点是一点。
最后是机箱,要放下4090以及atx主板,并且满足散热,机箱需要大,而且通风性好。综合考虑颜值、价格、性能,我选择了大水牛守护者S301魔幻黑,很便宜,一开始还担心会比较劣质,塑料感很强,但到手之后,发现做工还是很扎实的,很值!
我是618在淘宝买的,通过各种凑单和88VIP的优惠价,整体价格还是很香的,具体情况如下:
| 硬件名 | 价格 | 型号 |
|---|---|---|
| 主板 | 4428.22 | 华硕 PRIME Z790-P WIFI |
| CPU | 同上 | 13th Gen 英特尔 酷睿 i7-13700K 十六核 |
| 显卡 | 11639 | 映众RTX4090 X3 OC 24G |
| CPU散热 | 495.93 | 九州风神冰魔方360ARGB |
| 机箱 | 190.54 | 大水牛守护者S301魔幻黑 |
| 电源 | 1202.20 | 海韵Vertex 峰睿 GX-1000 |
| 内存 | 644.17 | 金百达DDR5 6800Mhz 刃黑甲 16GB*2 |
| 硬盘 | 680 | |
| 固态1(系统盘) | 735.28 | 致态TiPlus7100 2T pcie4.0(送64GU盘) |
| 固态2(游戏盘) | 459.20 | 爱国者P7000Z-2TB |
| 机箱风扇 | 86 | 利民TL-C12C机箱风扇无光黑色工包*4 |
| 总计 | 20550.54 |
总的来说,电商大促一般机箱、电源、固态、散热、内存的折扣比较大,显卡价格稳如老狗,基本是随着时间线性降低。其实上述的配置不算极致的丐,如果极致丐的话,主板可以换B660,内存换DDR5,电源用先马的也不错,CPU散热用利民的最强风冷也勉强能压住(不长时间超频的话),估计差不多能再便宜3-4千?但是综合考虑颜值、可升级性(战未来)、可靠性,我自己对这份配置很满意了。
配置全家福:

Reference:
[1] 顶级显卡强在哪儿?差价4600,最便宜的4090和最贵的4090有什么性能差别?
[2] 深度学习主机需要顶级cpu吗
[3] 史上最强!游戏党必看的CPU显卡搭配指南!内含17款CPU+9款显卡+6种游戏测试数据!
2. 装机过程
如果是小白,推荐观看 【装机教程】全网最好的装机教程,没有之一 几遍扫盲,对整个流程有个大致的了解。然后去B站找一个和你的主机类似的装机实录,比如我的主机是上置360水冷,显卡横装,ATX机箱,加上水冷的风扇一共7个(前3,顶3,后1)风扇,下置电源,就按照这些要求去找一个差不多的跟着来。注意,由于配置不同可能会导致和装机实录有所出入,有不同的就去看上面分享的视频扫盲。之所以这样推荐是因为上面的那个教程虽然很全面很细致,但是顺序有点不对,导致我前后装了拆,拆了装,反反复复。下面是我的装机流程。
首先安装CPU、内存条、SSD固态,这些都是安装在主板上的,并且比较小巧不会占地方,主板都有防呆设计,跟着教程来一般不容易出错。
安装CPU:

安装内存条:
注意两根内存条组双通道需要安装到第2、4通道。
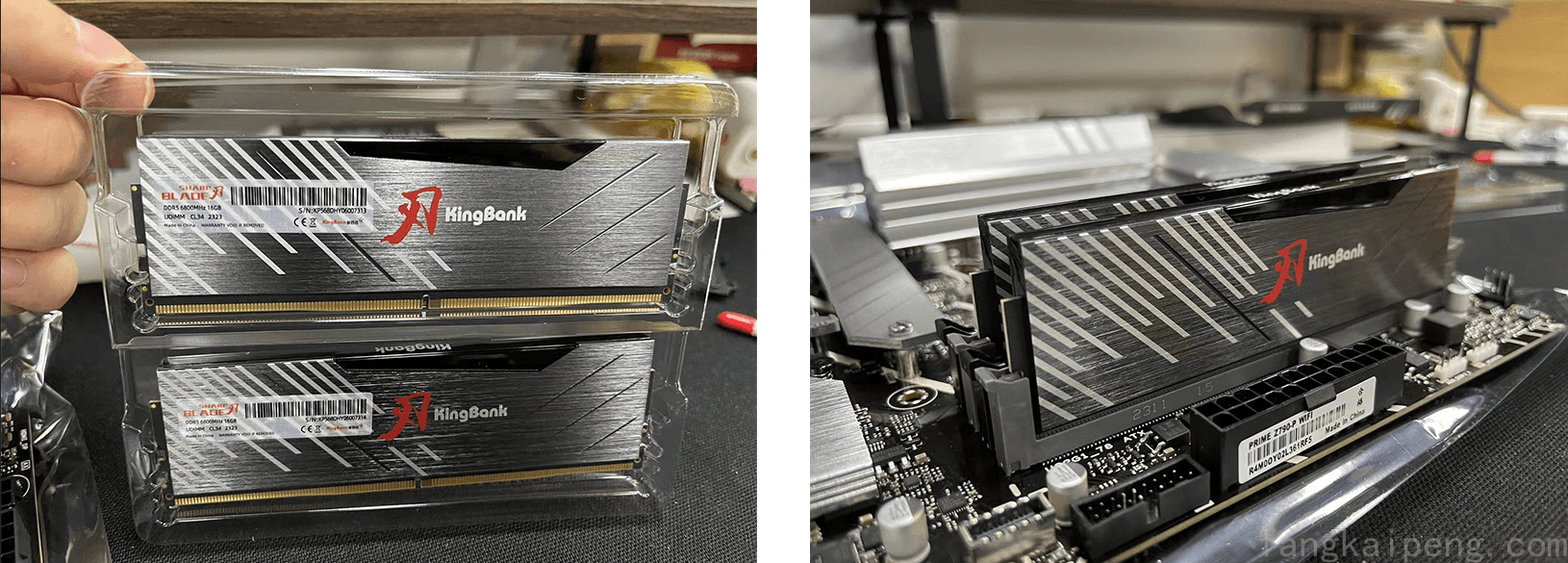
安装SSD:
系统盘装在1号位,独享带宽,速度更快,还配有专门的散热条,游戏盘装在其他位置。

安装完主板,B站教程里是直接将主板安装到机箱上,但是我推荐先将机箱风扇和水冷风扇安装上去,不然很可能很难安装。安装机箱风扇和水冷风扇前需要先设计好风道,同时了解清楚风扇那边是进风,哪边是出风,以免装反。安装好风扇后,将主板安装到机箱上,然后将水冷头装到CPU上,我的水冷头自带了散热硅脂不需要涂,有些没带的别忘了自己涂硅脂,可以九点法或者X法涂抹。最后,将风扇和水冷的电源接入主板,具体接法参考B站教程,注意有些主板的命名不太一样,需要自己查阅主板的用户手册。最终效果如下(包含风道示意):
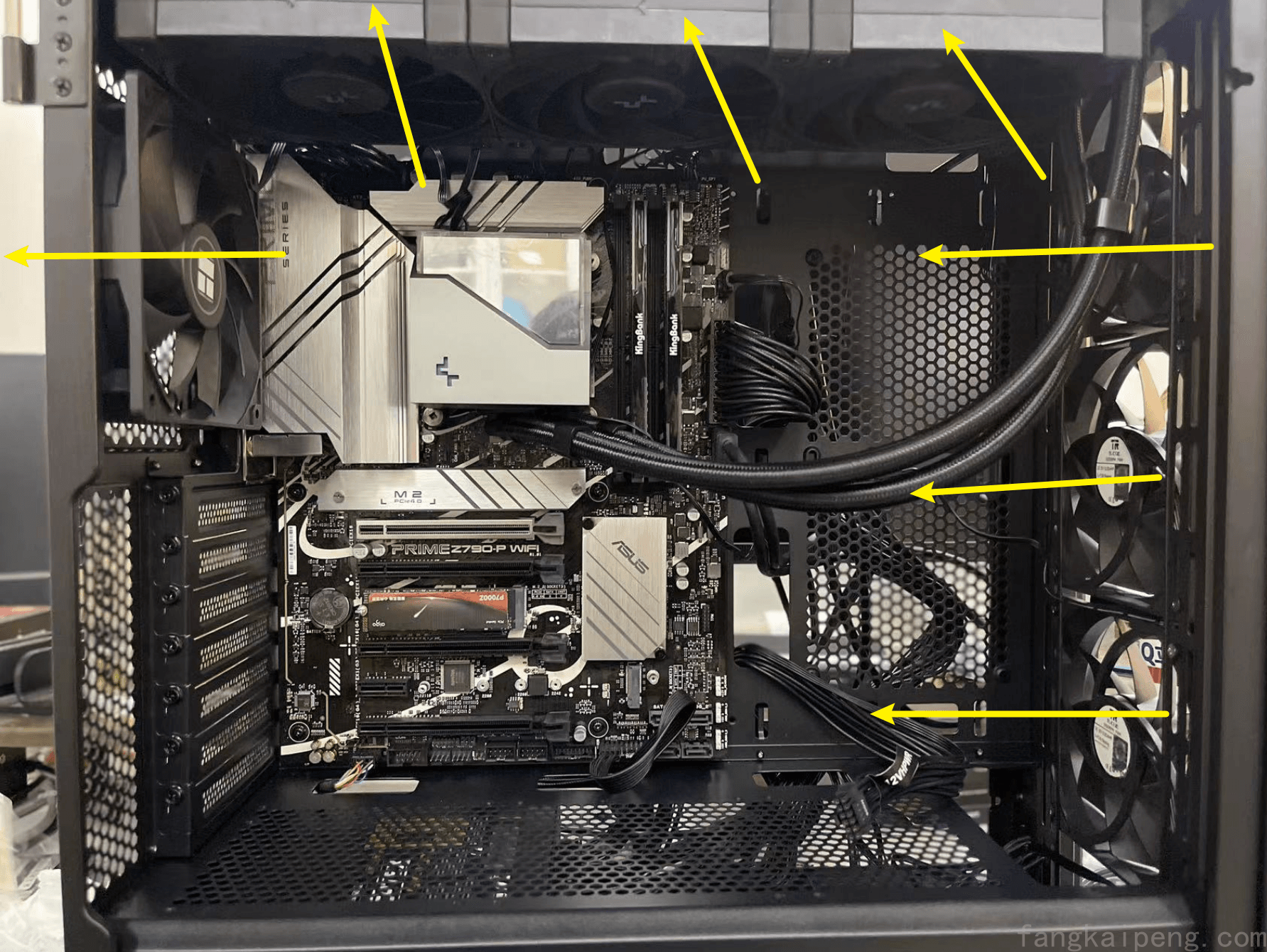
然后就是安装电源了,跟着B站教程来就行,就是理线会比较痛苦,如果你能忍受狂野风那也可以不理。我的电源支持ATX3.0,这个在教程中没有提到。如下图所示,这是用来接显卡的,40系显卡上也有对应的一个借口,如果你的电源上没有这个口,那可以用转接口来转接(显卡中一般会附送)。
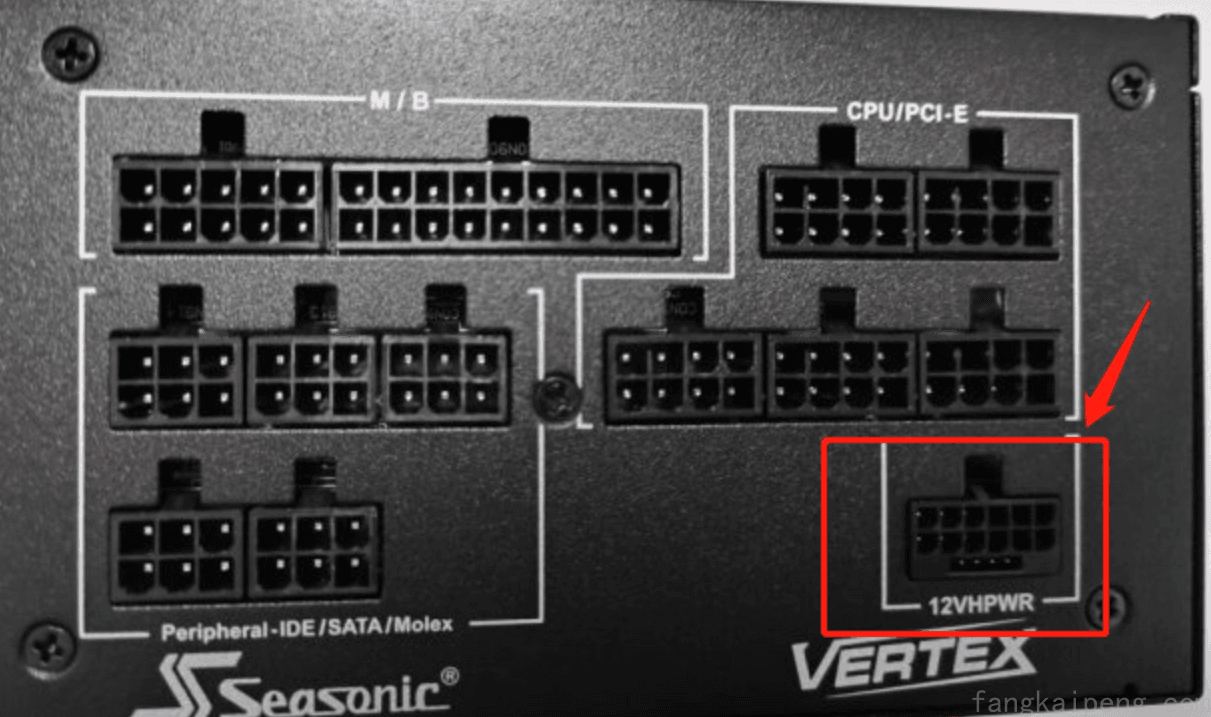
一切安装完毕,剩下最后的就是显卡了,虽然是个大家伙,但是安装非常简单。安装的时候注意将机箱躺着放,防止显卡过重压坏接口。将显卡金手指安装到主板对应的PCIE插槽,然后拧上螺丝,插上电源就算完成了。需要注意的是,有些机箱上有挡板,需要提前拆下,不然会挡住显卡,无法安装,如下图:
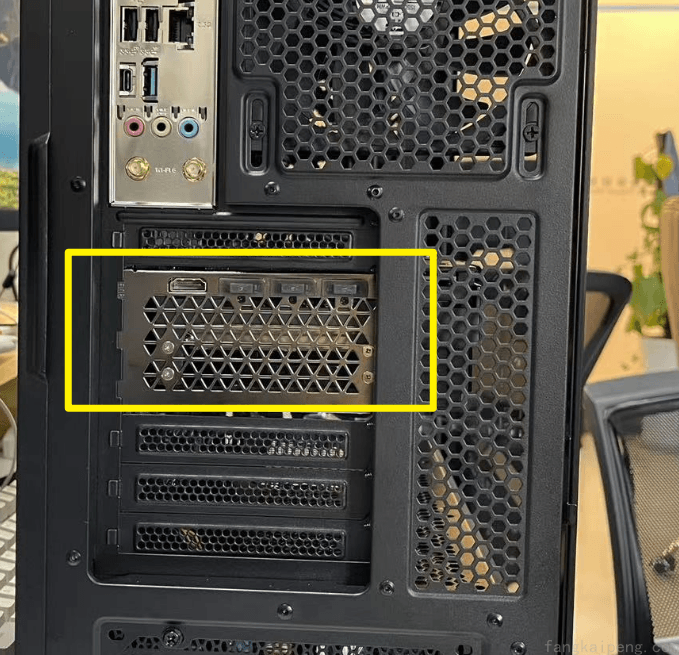
到此就算安装完成了,下面请欣赏:
- 还没撕膜,有点反光。
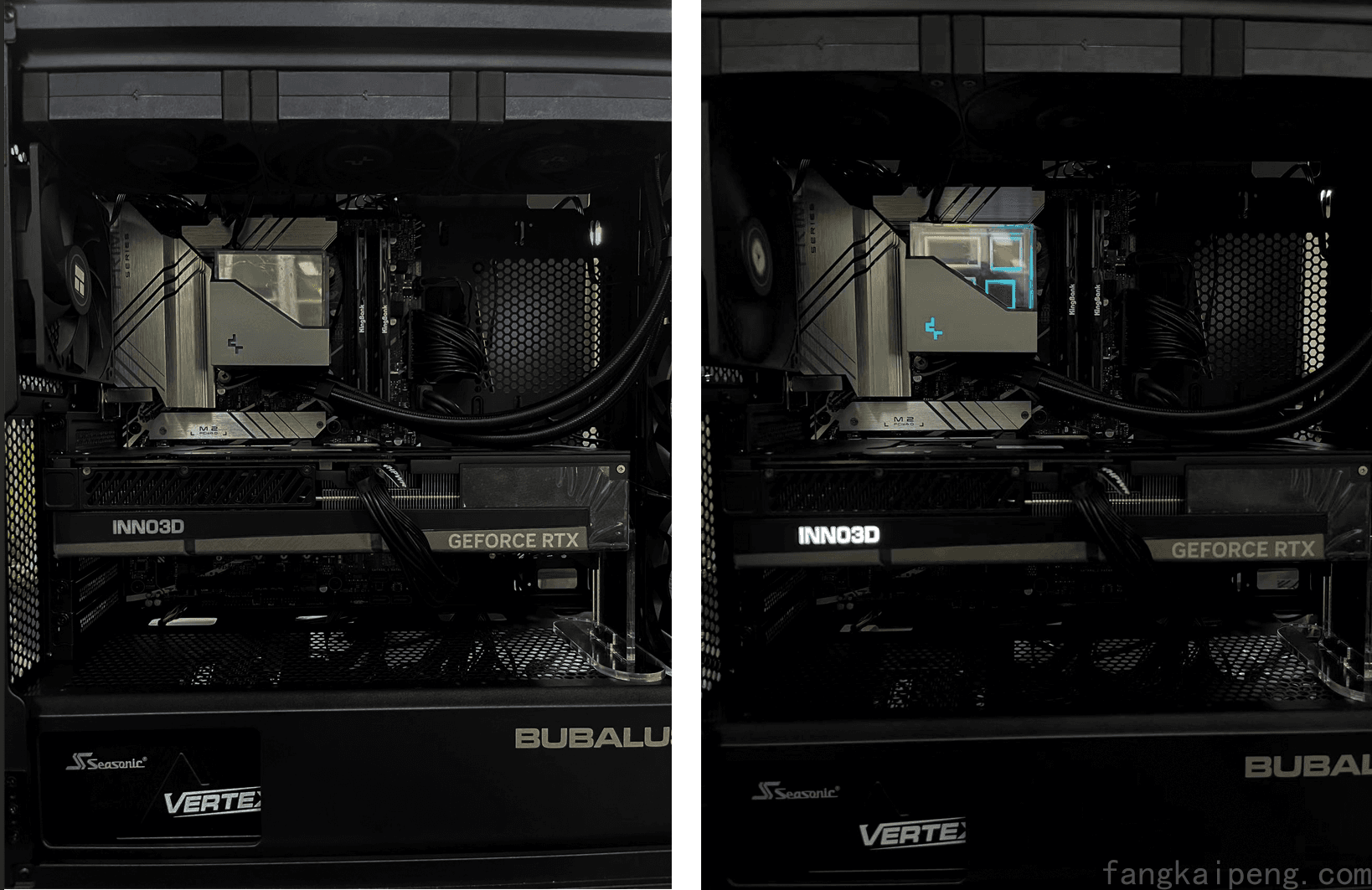
- 撕膜后颜值还是很能打的(至少我自己很满意哈哈哈)

- 整机图,反光拍出来的效果不是很好,肉眼看有种宁静酒吧的氛围。

- 买电源送的小Logo。

- “小巫见大巫”:

- 一次点亮!!
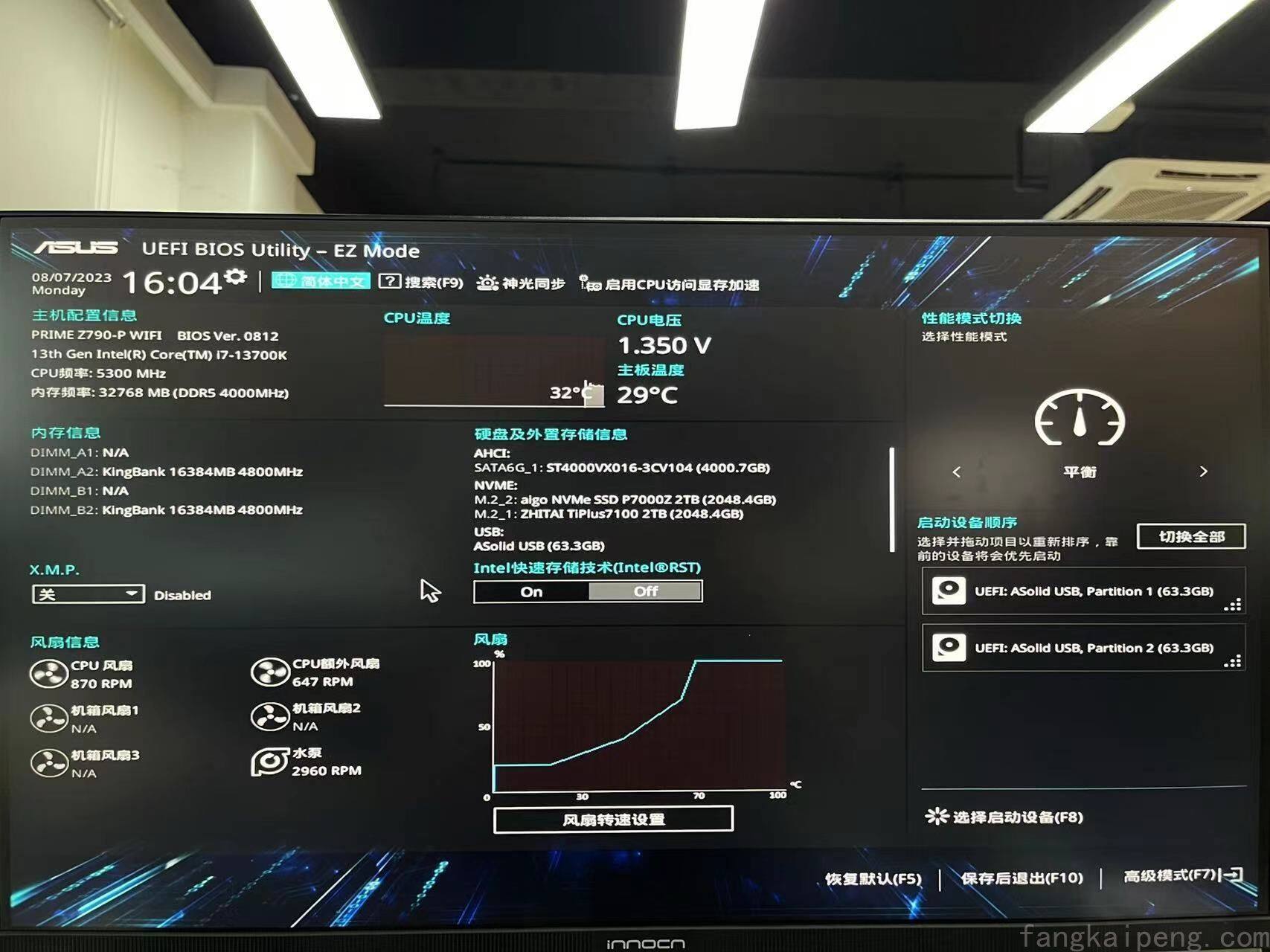
3. Windows及相关环境
3.1 系统安装
系统安装相对简单,需要一个U盘作为系统引导,还需要一台额外的电脑,这里推荐使用Ventoy作为U盘引导工具。因为它支持同时存放多个系统不同版本的镜像文件,需要安装哪个就选择哪个,非常方便,可以打造一个超级系统U盘,如下图所示:
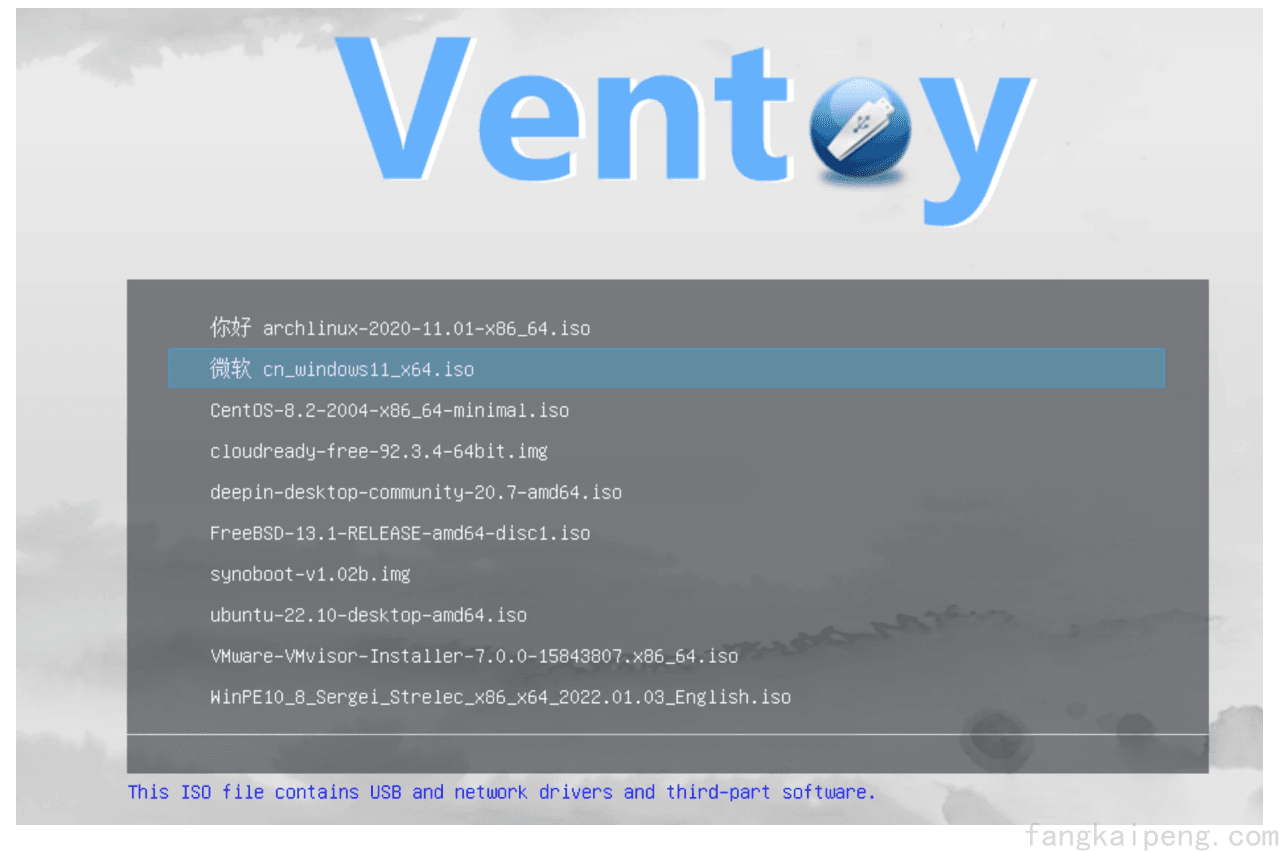
官方网站为:https://www.ventoy.net/cn/index.html ,找到下载页面,或者你也可以在我的网盘里下载: https://url54.ctfile.com/f/36048054-911162550-70cc15?p=6383 (访问密码: 6383),下载ventoy-1.0.94-windows.zip然后解压(版本号可能不同),插入U盘到电脑中,打开Ventoy2Disk.exe,检查设备显示的是否是你插入的U盘,然后点击安装,安装完成后,如下图所示:
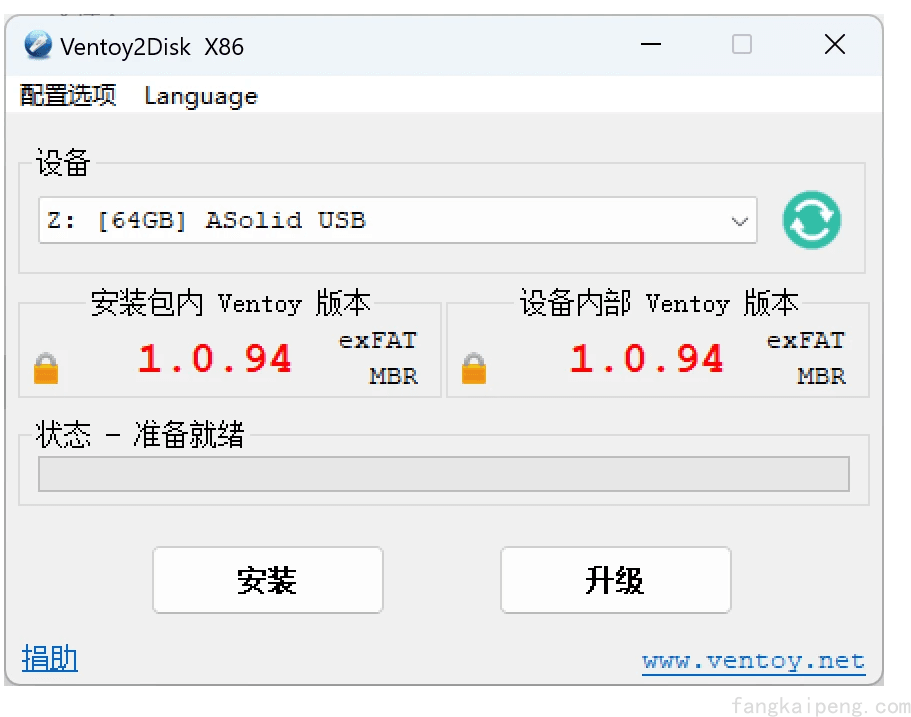
然后,去Windows官网下载Win11的官方ISO镜像文件,将镜像文件拖入到U盘中即可。然后弹出U盘,将U盘插入需要装机的电脑中,进入BIOS界面(不同主板进入BIOS方式不同,自行查找),将U盘作为第一启动项,然后重启电脑,就会进入上面Ventory的界面,选择Windows11的iso进行安装,注意要安装到你的系统盘,别安装到其他盘里了。安装过程中提示输入激活码,点击没有激活码就行,然后等待安装完成。
然后是激活Windows,这里推荐使用HEU_KMS_Activator进行激活,github可以下载,但可能会被墙,我上传到网盘了,可以直接下载:https://url54.ctfile.com/f/36048054-911164527-2b3aa5?p=6383 (访问密码: 6383),界面如下图所示,直接点击开始就能自动选择最优的方式激活,激活完了之后重启一下,就能在系统设置中查看,激活完成。
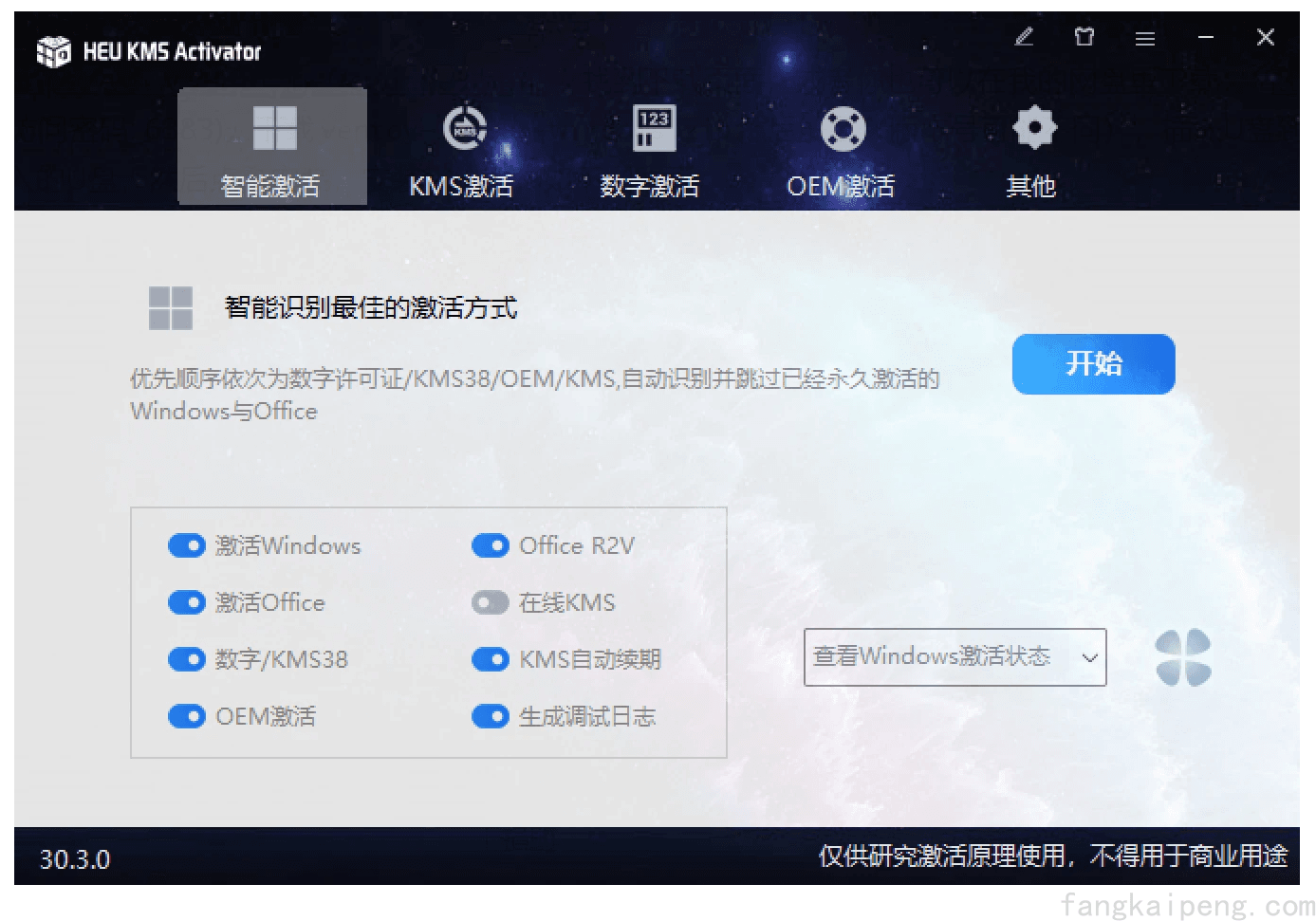
至此,Windows安装完成,下面进行Windows的各种配置。
3.2 环境配置
3.2.1 磁盘分配以及空间管理
首先对磁盘进行分配,右键点击此电脑,点击 管理,点击磁盘管理,我一共有两块SSD以及一块机械硬盘。其中一块SSD作为系统盘,系统盘中要存放Windows和Ubuntu两个系统,由于Ubuntu只作为深度学习平台,安装的软件较少,所以我给Ubuntu分配了100G空间,剩下的都给Windows。Windows这边又划分了C盘和D盘,C盘256G,剩下的都是D盘,C盘只作为系统盘,D盘用于存放安装的软件和下载的文件。然后将第二块SSD整块划分成E盘,作为游戏娱乐。最后,机械硬盘也整块作为数据盘挂载成F盘(Ubuntu也能同时访问),最终划分如下:

此时,D盘只用于存放各种软件以及软件产生的数据(记录,下载的文件等),D盘中的文件夹主要有四个:
Downloads:存放下载的文件,将浏览器,网盘,QQ等的下载路径设置到这个文件夹内。OneDrive:重要的个人资料存放在此处,可以同步到云盘中。Software:安装的软件都放置在这个文件夹内,每次安装的时候需要设置一下路径。需要注意的是,有些软件在设置新的安装路径后,默认不会新建一个子文件夹,你需要自己新建一个,不然你的Software文件夹下会突然出现一堆文件和文件夹。Temporary:存放暂时的文件。
3.3 必备软件安装
下面是我装机后这几天安装的软件,对我来说都属于必备软件,下面挑几个重要的推荐一下。
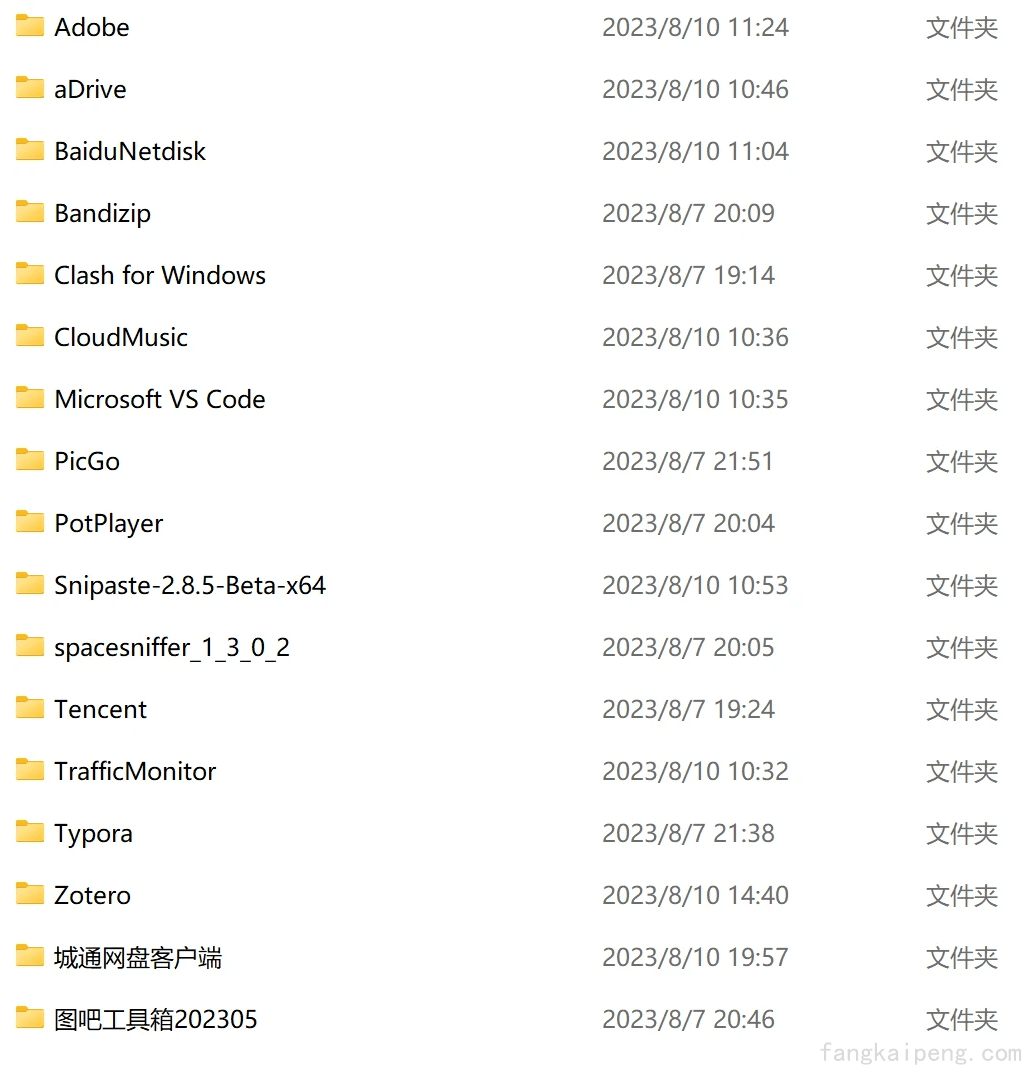
Adobe Acrobat DC:最好的PDF阅读软件,优点是支持云同步,PDF编辑体验好(毕竟PDF文件格式都是Adobe家的),免费版可以阅读,需要编辑功能需要付费,这里提供破解版(自留存备用,放心下载): https://url54.ctfile.com/f/36048054-911180763-b01caf?p=6383 (访问密码: 6383)。Bandzip:基本属于装机必备的解压工具,自行研究相关设置,可以智能解压,体验好。Clash:懂的都懂吧,最好用的代理工具。Vs code:最好用的代码编辑器!连服务器体验比Pycharm好。PicList:基于PicGo的图床工具,配合Typora使用,支持水印,图片压缩等,有写博客需求的人必备。网盘链接: https://url54.ctfile.com/f/36048054-911200056-b39a35?p=6383 (访问密码: 6383)Typora:最好的Markdown写作工具,配合PicGo可以实现高效率图片上传,然后将博客导入到网站中。Snipaste:最好的截图软件,支持快捷键截图和贴图,很方便。spacesniffer:分析磁盘占用的文件,便于磁盘清理TrafficMonitor:系统监控插件,很好用,可以实时显示网络,CPU,GPU,内存等的各种情况。图吧工具箱:各种硬件检测软件集合,好用!网盘链接: https://url54.ctfile.com/f/36048054-911200050-20011d?p=6383 (访问密码: 6383)
目前为止,就安装了上面这些软件,编程环境没有在Windows搭建,主要用Linux实现生产力,但后期如果需要编程环境,还会再装。
4. Linux及相关环境
4.1 系统安装
首先安装系统,在官方网站中下载镜像,我这次安装的是Ubuntu 22.04.3 LTS,和Windows安装类似,将ISO放入之前的U盘中,进入BIOS,设置U盘为第一启动项,选择Ubuntu进行安装。安装过程中选择中文,然后选择最小安装(我只用来写代码,所以不用安装完全版),接着是选择安装位置,选择自定义的方式。进入下图页面,找到之前安装Wind时预留的150GB空间:

对这150G空间进行划分,方便起见,我就挂载了root:/ 以及 /home,其中/ 存放系统相关的文件,分配50G,/home 存放下载的文件和软件配置等,分配100G,这样的好处是,如果以后重装系统,只会格式化/中的文件,可以保存个人设置/home中的文件。网上还有各种其他的划分,比如 /boot /swap 等,但是我感觉没必要,就没划分了。具体来说,分别按照下图设置即可:
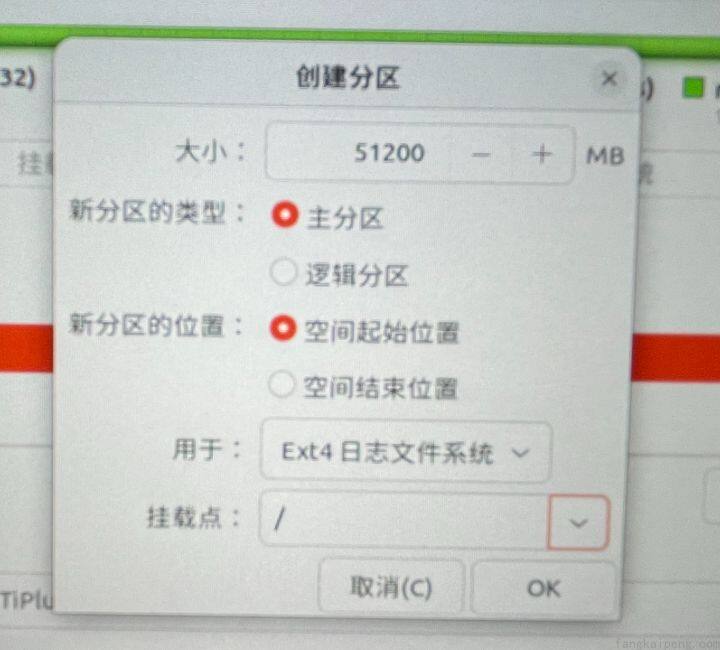

然后点击现在安装,等待进度条走完,重启电脑即可。重启后会提示你拔掉U盘,然后单击回车键,等待片刻。但这时候我发现屏幕黑屏,右上角有白色横线在闪,上网查了一下可能是显卡驱动问题,然后将显示器的HDMI线接入核显(主板)上的接口(需要提前开启核显),重启电脑,成功进入系统。
4.2 网络设置
第一要事就是先设置好代理,下载Clash for Window(Linux),但这里又遇到了鸡生蛋的难题:Clash需要代理到github下载,而代理需要Clash。幸好我有好兄弟,直接传给我了一份(下载了QQ Linux,2023的新版本,适配的很好,点赞)。如果你没有好兄弟,那你也可以选择在我的网盘里下载:
https://url54.ctfile.com/f/36048054-912116313-bbe6e3?p=6383 (访问密码: 6383)
下载好之后解压,点击cfw就能打开Clash界面进行设置,但是好像开机自启有Bug不能用,可以设置自动启动的命令:
Desktop Entry]
Name=CFW
Name[zh_CN]=Clash for windwos
GenericName=Clash for windows
GenericName[zh_CN]=Clash for windows
Comment=Start Clash for windows
Comment[zh_CN]=启动Clash for windows
Exec=/home/fang/Software/Clash/cfw
Icon=/home/fang/Software/Clahs/cfw
Terminal=false
Type=Application
Categories=System;Utility;
StartupNotify=false
X-GNOME-AutoRestart=false
X-GNOME-Autostart-Notify=false
X-KDE-autostart-after=panel
X-KDE-StartupNotify=false
然后进行授权sudo chmod +x /etc/xdg/autostart/cfw.desktop 即可。
Clash的设置就不多说了,都是一样的。设置完成后,需要自行去设置中,设置代理模式(设置-网络-网络代理-手动),如下图所示(端口号每个人不同):
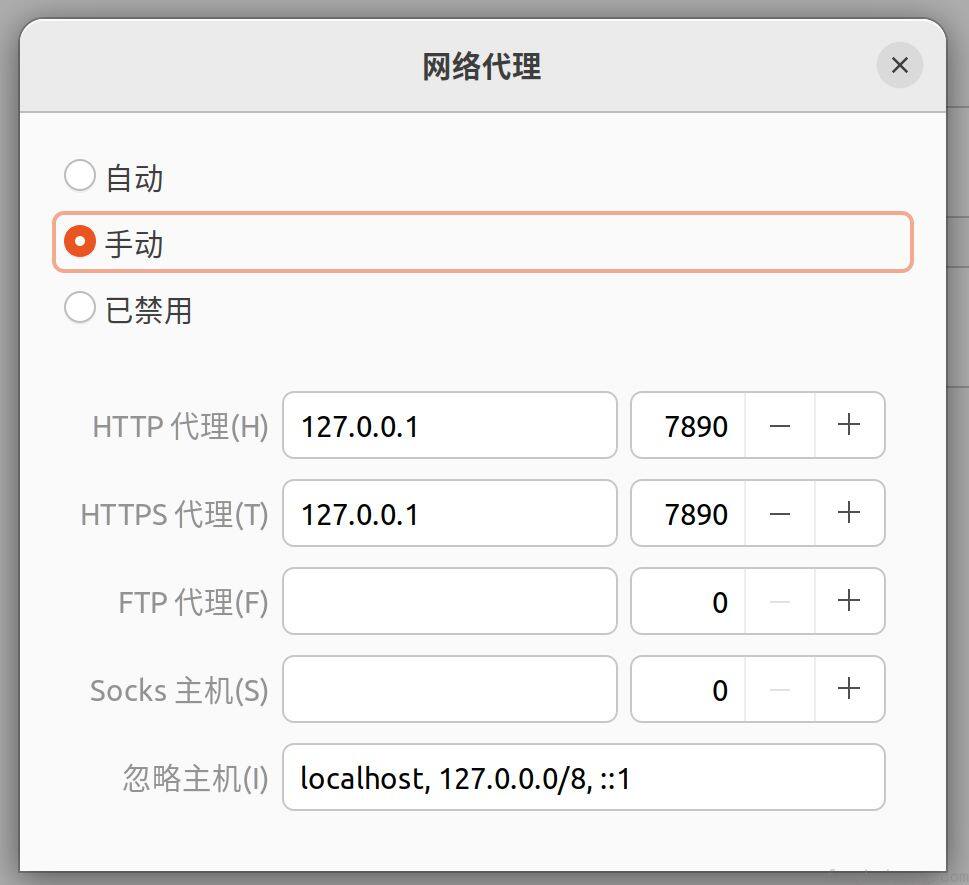
然后系统就会通过Clash来访问网络,但是终端还是没有代理,可以通过命令行设置:
-
永久代理
# 开启代理 alias setproxy="export http_proxy=http://127.0.0.1:7890";alias setproxy="export https_proxy=http://127.0.0.1:7890" # 关闭代理 alias unsetproxy="unset ALL_PROXY" -
方法二:只作用于当前终端中,不会影响环境:
export http_proxy=http://127.0.0.1:7890 export https_proxy=http://127.0.0.1:7890
4.3 显卡驱动安装
因为显卡驱动错误,所以我们只能用核显进入系统,现在我们将驱动安装。最简单的办法就是进入软件和更新,点击附加驱动,选择合适的安装,如下图:
这里可以去NVIDIA的官网查看你的GPU适合什么驱动,然后选择对应的就行(不然一个个试过去也可以)。

安装完驱动,重启电脑,终端输入 nvidia-smi 测试是否成功:

这里推荐一个更好的显卡监控工具:gpustat,sudo apt install gpustat 就能安装,使用gpustat -i 就能实时刷新,如下图:

4.4 其他配置
剩下还有一些生产力环境的搭建,比如miniconda安装,vscode安装,Ubuntu界面美化等,可以自行上网查资料,比较丰富。
5. 结语
以上就是我的装机过程,加上写博客的时间,总共耗时三天,刚好装机一天,Windows一天,Ubuntu一天。希望这台巨无霸炼丹炉可以顺顺利利陪我走完五年博士生涯。





你好,请问这套炼丹设备使用还好吗?
好用的
谢谢大佬分享,同样的需求(dl科研+游戏),博一配机正在参考您的清单,请问经过一年的使用后你觉得有哪些可以改进的地方吗?没有的话感觉就你这套了。
挺好的~
谢谢分享
你好,Linux系统和Windows系统放在不同的两块SSD上会不会更好一些
做了分区没太大区别的